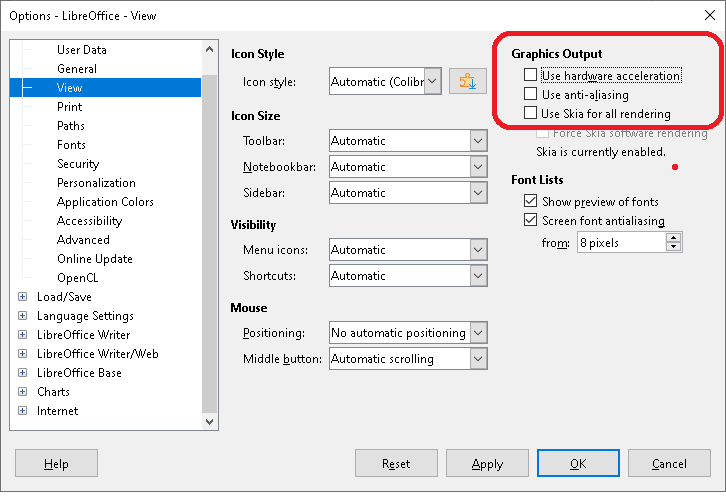This article describes the various settings within LibreOffice and SuperNova that will improve overall access to the software.
Assign Map File
Depending on which version of LibreOffice you are using, you may need to assign the correct map file if SuperNova has not done this automatically. To do this:
- Open LibreOffice
- Make sure LibreOffice has focus by typing some text or opening a menu within the application.
- Press CTRL + SPACEBAR to open the SuperNova Control Panel.
- Open the “File…” menu
- Choose “New…”.
- Choose “Map…”.
- From the list of available map files, choose the “LibreOffice” map file.
- Choose “OK".
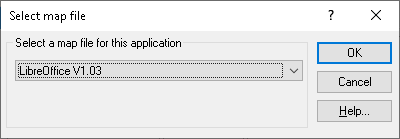
Set LibreOffice Accessibility Options
For best results, ensure the following options are turned on (or turned off) in LibreOffice:
First of all, enable the 2Support assistive technology tools” checkbox. To do this:
- Open LibreOffice
- Open the “Tools…” menu
- Choose “Options…”
- Choose “Accessibility “in the left-hand pane.
- Check the “Support assistive technology tools” checkbox.
- Choose "OK".
Also, enable the "Use text selection cursor in read only documents”. To do this:
- Open LibreOffice
- Open the “Tools…” menu
- Choose “Options…”
- Choose “Accessibility “in the left-hand pane.
- Check the “Use text selection cursor in read-only documents” checkbox.
- Choose "OK".
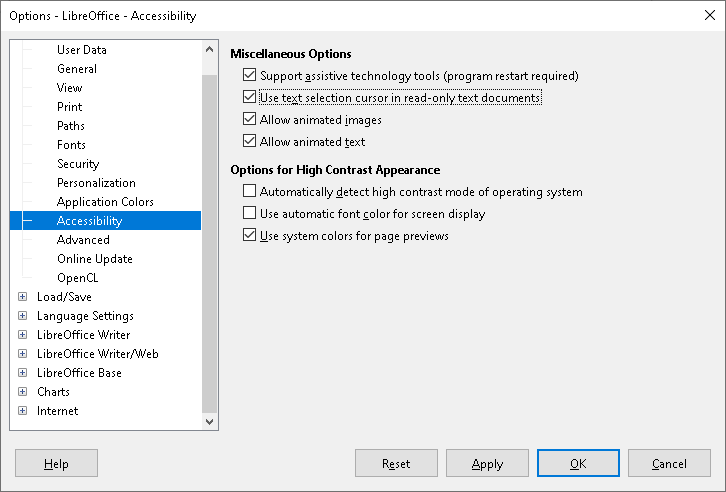
Finally, turn off Hardware Acceleration, Antialiasing and Skia for rendering. To do this:
- Open LibreOffice
- Open the “Tools…” menu
- Choose “Options…”
- Choose “View “in the left-hand pane.
- Turn off the following options:
- Use hardware acceleration
- Use Skia for rendering
- Use anti-aliasing