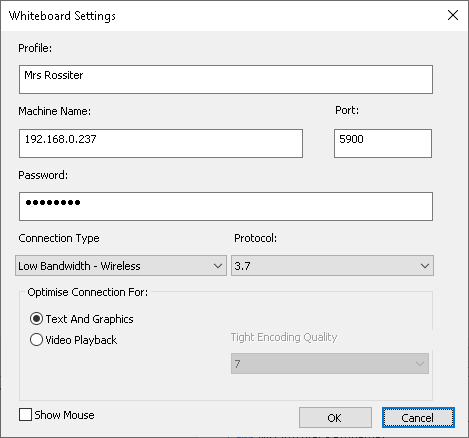When you attempt to connect to the Teacher’s PC using SuperNova’s Connect & View, you receive and error message and are unable to connect.
There are a number of reasons why you may not be able to connect a student computer to the Teacher’s PC.
If you have used the Dolphin Whiteboard Assistant to view the connection details on the Teacher’s PC, this will have likely installed the 3rd party “Tight VNC” server software.
SuperNova acts as the VNC Viewer to connect to the 3rd party VNC server software. You can of course install and use any VNC software you wish on the Teacher’s computer.
If you find you are unable to connect from SuperNova to the Teacher’s PC, take the following troubleshooting steps:
Check VNC Server
Ensure that the VNC server software (for example Tight VNC Server) is installed and running on the Teacher’s PC. Ensure in the VNC Server software’s settings that it is allowing incoming connections.
Connection Details
Check that the connection details entered into SuperNova’s Connect & View settings exactly match those in the Teacher’s VNC server software.
TIP: If you don’t have success with the machine name entered into SuperNova’s Connect & View settings, try the UP address instead.
Same Network
Ensure that the Teacher’s PC and the student compeer are both on the same network. If the Teacher is connected to a different WIFI network to the student, the VNC Viewer (SuperNova) won’t be able to communicate with the VNC Server software on the Teacher’s PC.
VNC Viewer
If you are still unable to connect to the Teacher’s PC, download and install a free VNC Viewer application onto the student’s computer. This will allow you to determine if the issue is in SuperNova, or some other issue perhaps relating to your network. We would recommend installing:
Download Real VNC Viewer
Once installed, choose File > New Connection… > and create a new VNC connection to the Teacher’s PC using the same credentials you entered into SuperNova.
If you are unable to connect to the Teacher’s PC using the Real VNC Viewer software, then you will need to investigate what is preventing the VNC connections on your network.
If you can connect using Real VNC Viewer, but not SuperNova (from the same computer) then check that there is no security software or policies in place which could be blocking SuperNova’s access to the network.
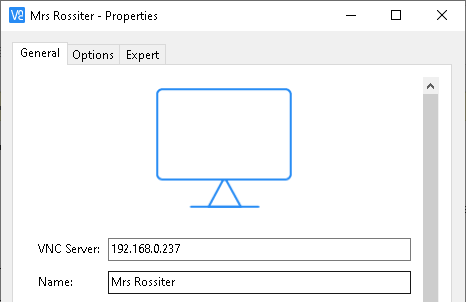
Connect & View Error Codes
If you receive an error code when you attempt to make a connection, this may give a clue to where the problem lies.
- Codes 4-5 and 18 suggest a problem establishing the version of the VNC Server on the Teacher’s PC. Ensure compatible VNC Server software is running on the teacher’s computer that supports the RFB protocol that you selected in SuperNova’s Whiteboard connection profile.
- Codes 6-13suggest a problem with the VNC Server software security settings / password authentication. Ensure that the password entered in your SuperNova Whiteboard connection profile exactly matches the password required by the VNC server software to accept a connection. Also try deleting your existing Whiteboard profiles in SuperNova and create a new one then tests.