Voice Dictation is not available despite a microphone being connected and correctly configured to work.
This may happen if GuideConnect’s “Display Language” does not match the Windows 10 language. GuideConnect requires these to be the same in order for Voice Dictation to work. To check this:
GuideConnect Display Language
Firstly, check which language GuideConnect is using for the user interface. To do this:
- From the GuideConnect main menu choose “Settings”.
- Choose “Appearance”.
- Choose “Display Language” – note which language is being used, and ensure it is the expected one.
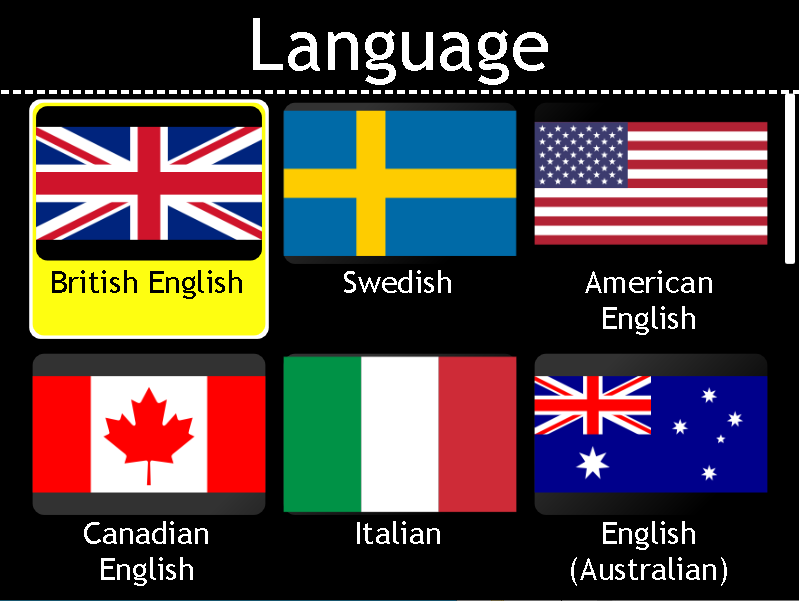
Windows 10 Display Language
Now check that the Windows 10 display language matches that which is set in GuideConnect. To do this:
- Exit GuideConnect if currently open.
- Open the “Start” menu and choose “Settings”.
- Choose “Time & Language”
- Choose “Language”
- Make sure that the Display Language matches that which you have set in GuideConnect.
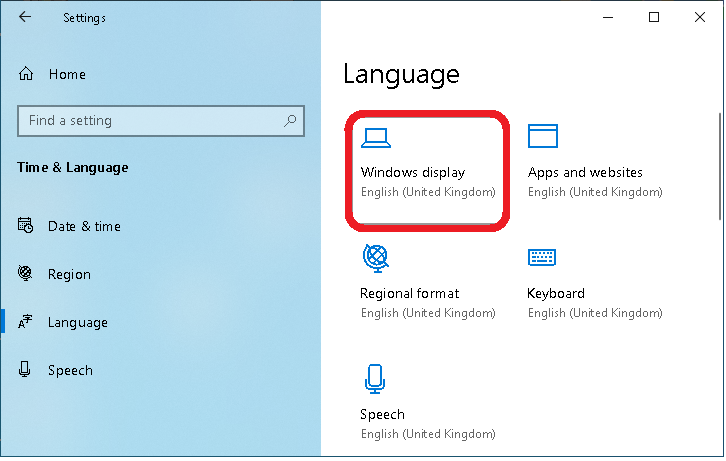
7. Choose "Region" on the left hand side.
Make sure all the Region settings are the same as your GuideConnect Display Language.
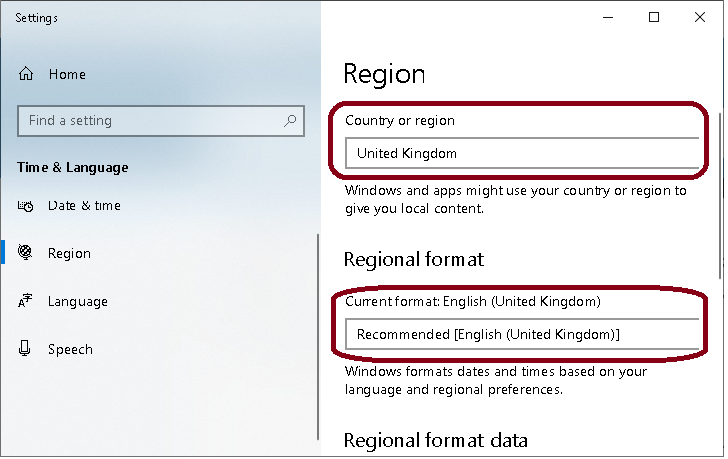
Voice Dictation should now work. If problems persist, and your microphone is working OK outside of GuideConnect, please contact support@yourdolphin.com.
